WPS Officeで年賀状を作ろう!パワポで簡単にできる作り方

パワポを使って簡単に年賀状を作れるのをご存知でしょうか?キングソフト公式オンラインショップで販売している「WPS Office 2 素材集セット」を使うと、搭載されているスライド作成ソフト「WPS Presentation」でおしゃれな年賀状を15分ほどで作成できます。
そもそも「素材集セットって何?どんなものが作れるの?」と疑問に思う方も多いでしょう。
そこで、「WPS Office 2 素材集セット」で簡単に年賀状を作る方法を徹底解説いたします。
「年賀状を自分でデザインしたいけど、どうすればいいか分からない……」とお悩みの方はぜひ参考にしてみてくださいね。
目次
WPS Office 2 でオリジナル年賀状を作る方法
1. サイズを年賀状のはがき用に設定する

まずは、WPS Office 2 のスライド作成ソフト「Presentation」を開き、はがきサイズのフォーマットを作成します。
画面上部にある「デザイン」タブから「ページ設定」を開きます。「スライドのサイズ」「用紙サイズ」をそれぞれ、幅10cm・高さ14.8cmに設定しましょう。
縦向き・横向きを選択する場合は、「ページ設定」画面の右側にある「スライドの方向」から選択します。ただし、縦向き・横向きの設定は同じファイル内のすべてのスライドに反映されてしまいます。縦向き・横向きの年賀状をいくつか作りたいときは、それぞれ別のファイルで編集しましょう。
2. 素材集のイラストを並べる
 フォーマットが完成したら、さっそく自分の好きなイラストで年賀状を作ってみましょう。
フォーマットが完成したら、さっそく自分の好きなイラストで年賀状を作ってみましょう。
「挿入」タブから、「図」を選択し使いたいイラストの画像をクリックします。今回は上品な和風のデザインを作るため、「華やぐ筆のデザイン素材集+Standard Edition」セットに収録されているイラストを置いていきます。

3. 文章を入力する

「挿入タブ」から「テキストボックス」をクリックし、縦書き入力を選択します。
WPS Officeは、年賀状で使いやすい和風フォントも多く収録しています。
今回は、WPS Office 2 Gold Editionに収録している「SモトヤEX行書5等幅」を選びました。

ただ、そのまま使うと少し物足りない印象がありますよね。画面の右側にある「オブジェクトの書式設定」を開くと、文字に影をつけたり、変形させたりすることができます。

そのまま影をつけてしまうと、影の色が濃く文字が読みづらくなってしまうため、影の色をグレーに変え、位置を調節します。テキストに効果を加えても「何かシンプルすぎるなあ……」と感じたときは、ぜひこの方法を試してみてください。
4. あいさつ文や日付を追加して完成!

同じように縦書きのテキストボックスを追加し、あいさつ文と日付を加えました。
また右下がさみしいので、赤い花のイラストをさらに追加します。

これで、和風デザインの年賀状が完成です!作成時間は15分ほどでした。
テンプレートや写真を活かした年賀状を作る
他にも、背景のテンプレートを使ったり、写真を差し込んだりする方法も紹介します。
「かわいい手作りPOP素材集」セットは、ポップなイラストのほかに年賀状に使える背景パーツも収録しています。その背景パーツを使って簡単に年賀状を作ってみましょう。
1. 背景パーツを使って年賀状を作る

富士山から朝日が昇るデザインの背景パーツを使用しました。真ん中に「HAPPY NEW YEAR」の文字、その右下にメッセージを追加しています。背景パーツのテンプレートと、テキストだけで作成しており、約10分で完成するデザインです。
明るい色合いに合わせて、カジュアルなデザインでよく目立つ英字フォント「Impact」を選択します。このままでも十分ですが、少し手を加えてみましょう。

画面右側の「オブジェクトの書式設定」>「テキストのオプション」を選択します。ここでは、テキストの色や透明度、反射や影の効果を細かく設定できます。今回は「HAPPY NEW YEAR」の動きを出すために「転換」から、テキストの形状を変更しました。


画像のように、テキストが斜めに傾いたデザインに変わりました。少し角度が急すぎるように見えるので、テキストボックスにある黄色い丸を移動させて微調整します。

これで完成です!仲の良い友人に送るのにぴったりなカジュアルなデザインです。
2. 写真を加工して年賀状に入れる
 年賀状に上手く馴染むよう、写真を加工する方法もご紹介します。
年賀状に上手く馴染むよう、写真を加工する方法もご紹介します。
挿入した写真を選択し、「図形変形ツール」>「トリミング」>「図形に合わせてトリミング」を選びます。ここで、丸や三角、星型などさまざまな形に写真を切り抜くことができます。
 切り抜いた写真をそのまま載せると、優しい雰囲気のデザインに馴染まないためさらに加工しましょう。
切り抜いた写真をそのまま載せると、優しい雰囲気のデザインに馴染まないためさらに加工しましょう。
 画面右側の「オブジェクトの書式設定」から「効果」をクリックすると、写真のフチをぼかしたり、影を入れたりすることができます。今回は、ふんわりした年賀状のデザインに合わせて「ぼかし」効果を選びます。
画面右側の「オブジェクトの書式設定」から「効果」をクリックすると、写真のフチをぼかしたり、影を入れたりすることができます。今回は、ふんわりした年賀状のデザインに合わせて「ぼかし」効果を選びます。

さらに、トリミングの形状を綺麗な円形から楕円形に変更したものがこちらです。ふんわりとしたイラストパーツに合うように、優しげな家族写真を置くことができました。
このデザインで使用したイラストパーツは「華やぐ筆のデザイン素材集+Standard Edition」セットに収録しています。
年賀状に使える<オフィスソフトと素材集>をセットで販売中
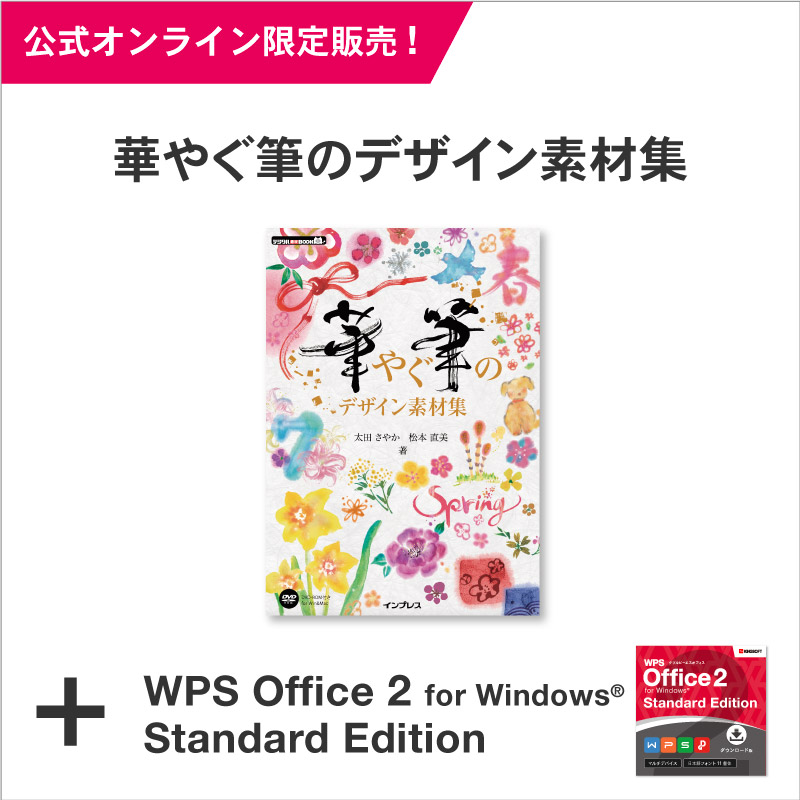
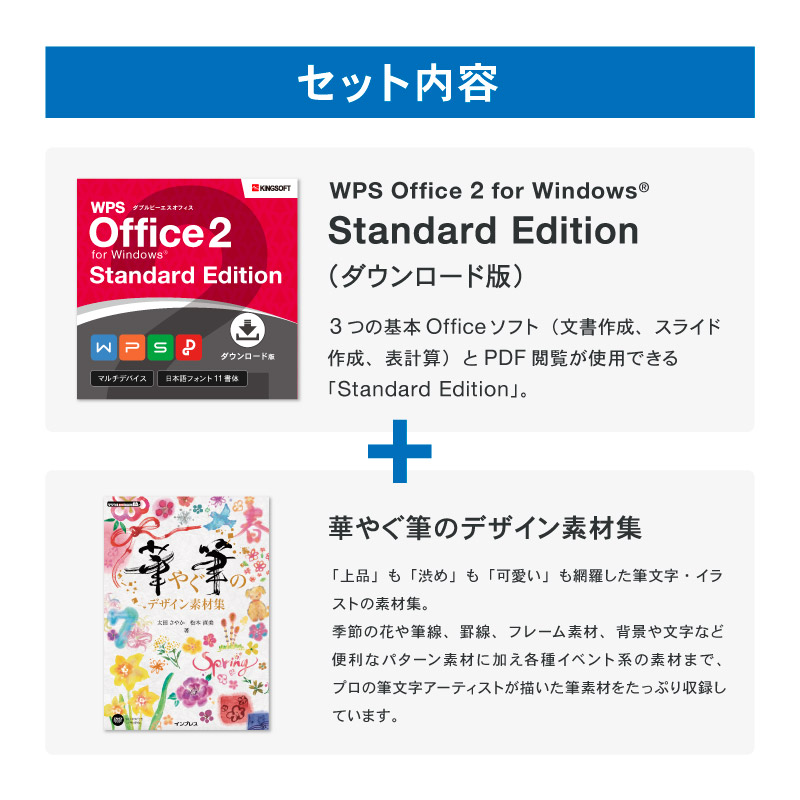
今回使用した「華やぐ筆のデザイン素材集+Standard Edition – WPS Office 2」は、キングソフト公式オンラインショップ限定で販売しています。
和風のイラストや背景パーツ、フォントなどを含んだ「華やぐ筆のデザイン素材集」と、「WPS Office 2 Standard Edition」をセットにしたお得な商品です。
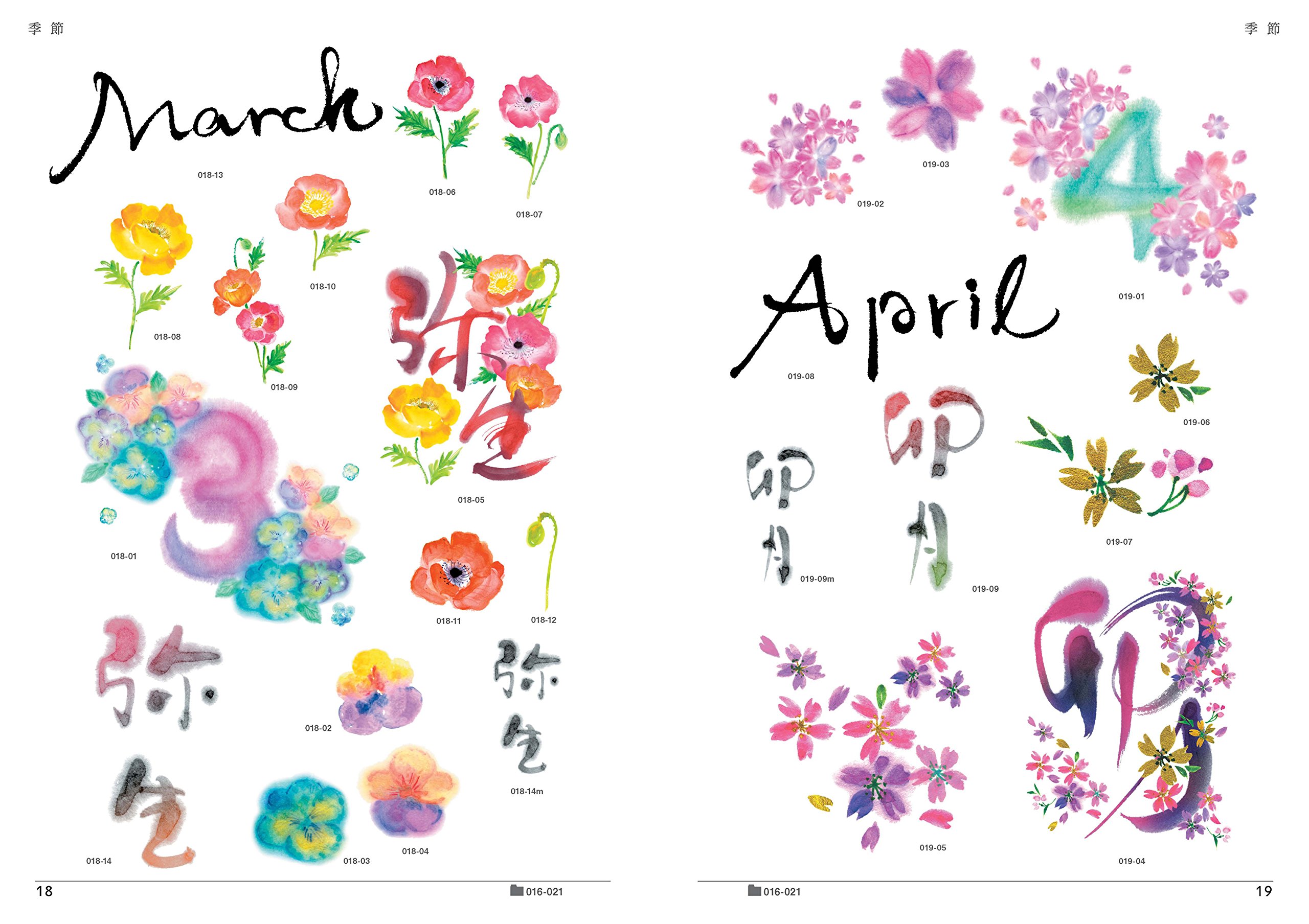
「華やぐ筆のデザイン素材集」は、干支の動物すべてを収録しているので、来年も再来年も使えます。季節のお花のイラストを使って、カレンダーを作るのもおすすめです。
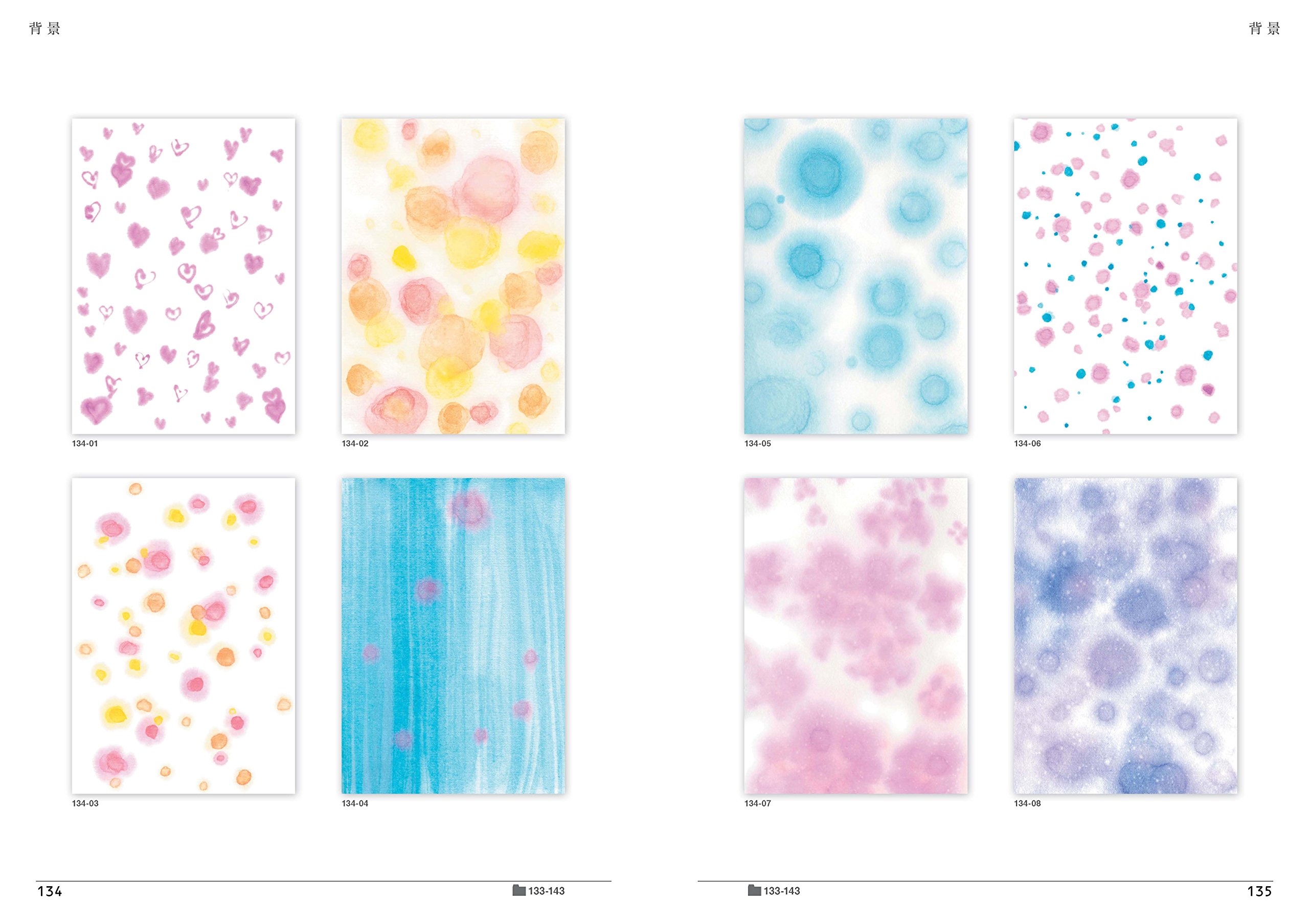
ぜひ、「華やぐ筆のデザイン素材集+Standard Edition – WPS Office 2」をキングソフト公式オンラインショップにてお買い求めください。
WPS Office の便利で使えるテンプレートはこちら
- WPS Office の便利で使えるテまだ間に合う⁈年賀状作成に便利なテンプレートをご紹介!
- ワードで使える無料テンプレート!魅せる文書やチラシ作成をOfficeソフトで作成!
- 新生活応援!今すぐ使える、家事・育児に役立つテンプレート




